Itunes Disk Burner Software Not Found Windows 7
- Itunes Disk Burner Software Not Found Windows 7 Compaq
- Itunes Disk Burner Software Not Found Windows 7 Vaio
The ability to burn ISO files right from Windows Explorer without the help of third-party tools was first introduced with Windows 7. Both Windows 8/8.1 and Windows 10, in addition to ISO burning feature, allow users mount ISO image files with the click of a mouse.
Itunes Disk Burner Software Not Found Windows 7 Compaq
Burn disc image option missing from Windows 10/8/7 context menu?
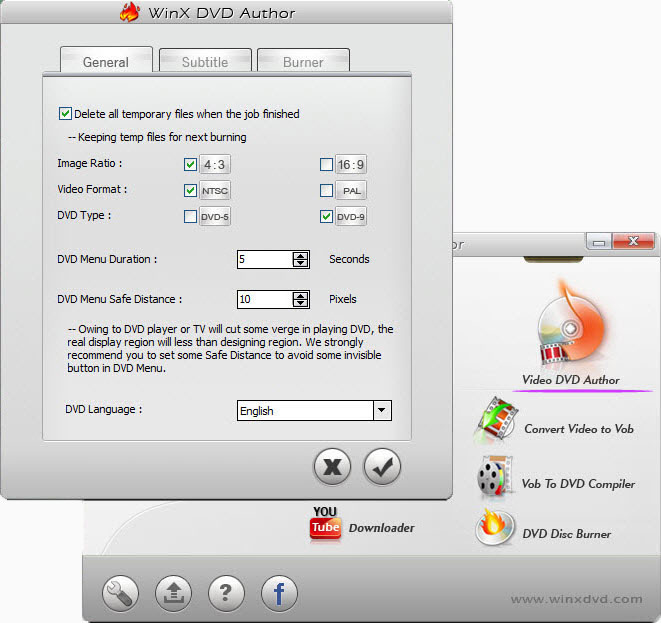
In Windows 7,Windows 8/8.1, and Windows 10, with default settings, Burn disc image option appears at the top of the context menu when you perform a right-click on .ISO and .IMG file types. Clicking the Burn disc image option will open Windows Disc Image Burner tool where you can select the disc burner (if you have multiple optical drives connected) before clicking the Burn button.
On properties, selected Recording then under Disc Burning, 'Select drive Windows will used by default.' Selected was DVD RW Drive (D Audio CI. It has a drop down it shows DVD RW Drive (D CD. I tried to select this but it would not take it.
The feature is very handy in situations where you want to burn your bootable Windows ISO image files.
The problem with this feature is that sometimes it might go missing. That is, at times, you might notice that the Burn disc image option might not appear when you right-click on an ISO image file located on the desktop or in any other folder.
Itunes Disk Burner Software Not Found Windows 7 Vaio
If the Burn disc image option is not appearing when you right-click on an ISO image file, it’s likely because ISO file is not associated with Windows Disk Image Burner program. Some disc burning software usually change the default association of ISO file type.
Here is how to restore missing Burn disc image option. Note that this method is applicable to Windows 7, Windows 8, Windows 8.1 and the latest Windows 10.
Restore missing Burn disc image option
Method 1 of 2
Step 1:Right-click on an ISO image file and then click Open with option.
Step 2: Click Choose default program and then select Windows Explorer from the list of programs.
Method 2 of 2
Use this method only if the above method failed to restore Burn disc image option.
Step 1: Open Default Programs. This can be opened by typing Default Programs in Start menu / Start screen and then pressing Enter.
Alternatively, open Control Panel (see how to open Control Panel in Windows 10), change View by to Small icons, and then click Default Programs.
Step 2: Once Default Programs window is launched, click Set your default programs.
Step 3: Next, in the left-pane, under Programs, look for the entry named Windows Disc Image Burner and click on the same to see Set this program as default option on the right-side.
Step 4: Click Set this program as default option to set Windows Disc Image Burner as the default program to open .ISO and .IMG extensions.
That’s it!
Burn disc image option should now appear in the context menu when you right click on an ISO file.